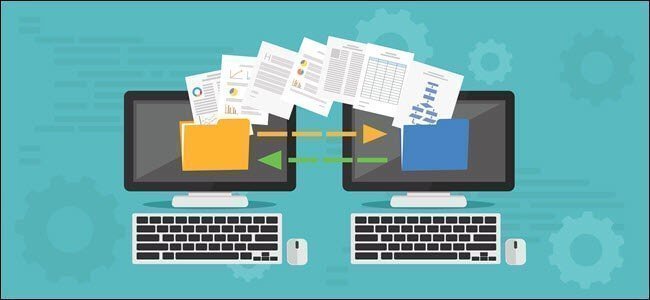Alten PC auf neuen PC klonen in Windows 11/10/8/7 (Bootfähig)
Wenn Sie das Betriebssystem, Programme, Dateien usw. auf die schnellste Weise übertragen möchten, versuchen Sie, in Windows 11, 10, 8, 7, XP und Vista den alten PC auf neuen PC zu klonen.
Möchten Sie für ein Upgrade einen alten PC auf neuen PC klonen?
Im Laufe der Zeit speichern und installieren wir viele Dateien oder Programme auf dem Computer, was dazu führt, dass der Computer immer langsamer wird. Manchmal können Sie feststellen, dass er sich weigert zu arbeiten, wenn die Situation sehr dringend ist. In solchen Fällen ist es an der Zeit, den Computer aufzurüsten, um die Startzeit zu verkürzen und die Betriebsgeschwindigkeit zu erhöhen.
Wenn es nun darum geht, alles von einem alten PC auf einen neuen zu übertragen, hängt die Vorgehensweise von Ihren Präferenzen ab. Wenn Sie mit einem völlig neuen Betriebssystem neu anfangen möchten, ist eine Neuinstallation von Windows direkt auf einem Solid-State-Laufwerk (SSD) eine praktikable Option.
Wenn Sie hingegen an Ihrem bestehenden Betriebssystem hängen und den Aufwand einer Neuinstallation und -konfiguration vermeiden möchten, könnte die optimale Methode darin bestehen, Ihre gesamte aktuelle Computereinrichtung auf das neue System zu klonen.
Zwei Häufige Probleme bei der Übertragung eines Betriebssystems auf neuen PC
Viele Benutzer haben Angst, Computer-zu-Computer-Operationen aufgrund von Kompatibilitäts- und Lizenzierungsproblemen durchzuführen. Sie sind besorgt über Bootfehler und Aktivierungsfehler. Werfen wir also einen genaueren Blick auf diese beiden Probleme.
👉 Inkompatibilität der Gerätetreiber:
Nach dem Klonen auf einen anderen PC kann es vorkommen, dass Ihr Computer mit Fehlern wie „Hardwareabstraktionsschicht“ oder „hal.dll“ oder sogar mit einem blauen Bildschirm des Todes nicht startet. Jeder Computer hat seine eigenen spezifischen Treiber, die auf das Motherboard und den Chipsatz abgestimmt sind. Unter diesen Treibern helfen die Speicher-Controller-Treiber dem Motherboard bei der Kommunikation mit der Festplatte.
Kurz gesagt, der neue Computer weiß nicht, wie er mit der Hardware umgehen soll, wenn er inkompatible Treiber hat, und das Ergebnis ist ein Bootfehler.
👉 Probleme bei der Reaktivierung:
Wenn Ihre Lizenzen Einzelhandels- oder Volumenlizenzen sind, ist die Reaktivierung viel einfacher, da sie auf jedem Computer verwendet werden können, aber immer nur auf einem Computer gleichzeitig. Windows aktiviert Ihren Computer automatisch, wenn er mit dem Internet verbunden ist. Wenn dies nicht der Fall ist, können Sie Ihren Lizenzschlüssel manuell eingeben, um Ihr System zu reaktivieren.
Wenn Sie eine OEM-Kopie Ihres Computers besitzen, kann dies Kopfzerbrechen bereiten, da der Schlüssel an den ersten Computer mit installiertem Betriebssystem gebunden ist. Sie können folgende Methode verwenden, um Ihren Lizenztyp zu überprüfen.
Drücken Sie die Tastenkombinationen Win + R oder öffnen Sie direkt die Eingabeaufforderung, geben Sie slmgr.vbs -dli ein und Sie erhalten das folgende Fenster. Sie können ihn in der Spalte Beschreibung überprüfen.
2 Situationen zum Klonen eines PCs auf einen neuen PC
Normalerweise gibt es zwei gängige Methoden, um unter Windows 11/10/8/7/XP/Vista alles von einem PC auf den anderen zu übertragen: Festplattenklon und universelle Wiederherstellung. Die Auswahl hängt von der jeweiligen Computersituation ab. Im Folgenden erfahren Sie den Unterschied.
💛 Wenn der Zielcomputer die gleiche Hardware oder CPU wie die Quelle hat:
In diesem Fall wird empfohlen, das Klonen von Festplatten zu versuchen. Genauer gesagt, können Sie die Festplatte des alten PCs auf eine leere Festplatte klonen und dann die geklonte Festplatte auf dem anderen PC installieren. Wenn Sie nur das Betriebssystemlaufwerk auf dem neuen PC behalten möchten, können Sie die Systemklon-Funktion der Klon-Software ausprobieren, die nur system- und bootbezogene Laufwerke migrieren wird.
💛 Wenn der Zielcomputer unterschiedliche Hardware hat:
Die Klonmethode funktioniert nicht, wenn die beiden Computer verschiedene Hardware haben. Mit Universal Restore (auch als Wiederherstellung abweichender Hardware bekannt) lässt sich dieses Problem jedoch leicht beheben. Es ist in der Lage, ein Backup-Image des Systems auf einer anderen Hardware-Plattform oder in einer virtuellen Maschine wiederherzustellen. Diese Funktion ermöglicht die Migration in drei Hauptschritten: Backup, Erstellung eines bootfähigen Mediums und Wiederherstellung.
Nachdem Sie diese Informationen kennen, müssen Sie nun das richtige Tool finden. Es wird empfohlen, eine professionelle Backup- und Klon-Software - AOMEI Backupper Professional zu verwenden. Diese Software kann beide Übertragungsanforderungen erfüllen, unabhängig von der Computerhardware.
◉ Klon-Funktionen
Die Software bietet die Funktionen Festplattenklon, Systemklon und Partitionsklon, um Ihren verschiedenen Bedürfnissen gerecht zu werden. Wenn Sie eine Systemfestplatte klonen, wird alles auf die Zielfestplatte übertragen, einschließlich des Betriebssystems, installierter Anwendungen und persönlicher Daten.
◉ Sicherungs- und Wiederherstellungsfunktionen
Sie können ein System- oder Festplatten-Image auf dem alten Computer erstellen und es dann auf dem neuen Computer wiederherstellen. Der größte Vorteil ist die Funktion Universal Restore, die ein bootfähiges System nach der Wiederherstellung gewährleistet.
Aufgrund ihrer benutzerfreundlichen Oberfläche ist es außerdem bei Benutzern auf der ganzen Welt beliebt. Lassen Sie uns jetzt im Detail erfahren, wie Sie damit einen alten PC auf neuen PC klonen können.
Die beste Software, um alles vom alten PC auf neuen PC zu übertragen
Wie kann man in zwei Fällen einen PC auf neuen PC klonen?
Um einen Computer vollständig zu klonen, erfordert es nicht nur spezielle Software, sondern auch andere Vorbereitungsarbeiten.
Vorbereitungen
1. Wenn Sie einen Laptop auf einen neuen Laptop klonen, müssen Sie prüfen, ob die hintere Abdeckung des neuen Computers entfernbar ist. Sie müssen auch die Anzahl der Festplattenschächte im alten Computer überprüfen. Wenn nur ein Festplattenschacht vorhanden ist, müssen Sie im Voraus einen USB-zu-SATA-Adapter, ein Dock oder einen beigefügten neuen Festplattenanschluss vorbereiten.
2. Überprüfen Sie den von beiden Festplatten belegten Speicherplatz. Wenn der Speicherplatz auf der Zielfestplatte nicht ausreicht, um alle Daten der alten Festplatte zu speichern, schlägt der Klonvorgang fehl. Wenn Sie das Sektor-zu-Sektor-Klonen verwenden, müssen Sie eine neue Festplatte mit einer größeren Kapazität als die alte Festplatte vorbereiten.
3. Bestätigen Sie den Partitionsstil der beiden Festplatten. In der Regel handelt es sich um das GPT- oder MBR-Format. Unterschiedliche Partitionsstile haben verschiedene Boot-Methoden. Dies kann manchmal ein wichtiger Faktor beim Booten des Systems sein. Zur Sicherheit können Sie die Zielfestplatte im Voraus in das gleiche Format wie die alte Festplatte konvertieren oder initialisieren.
4. Sichern Sie wichtige Dateien im Voraus. Diese beiden Methoden führen theoretisch nicht zu Datenverlusten, allerdings können Daten durch unsachgemäße Bedienung oder unerwartete Ereignisse verloren gehen. Es ist wichtiger, sicher zu sein, als etwas zu bereuen. Es wird empfohlen, die Daten auf einem externen Laufwerk, Netzlaufwerk oder Cloud-Laufwerk zu sichern.
Fall 1. Alten PC auf neuen PC mit gleicher Hardware klonen
In diesem Teil wird zum Beispiel Windows 10 auf neuen PC geklont.
Schritt 1. Entfernen Sie die Festplatte vom neuen Computer und schließen Sie sie an Ihren alten Computer an. Stellen Sie sicher, dass sie auf dem alten Computer erkannt wird.
Schritt 2. Laden Sie dann das Klonprogramm AOMEI Backupper Professional herunter. Öffnen Sie AOMEI Backupper Professional. Klicken Sie dann auf die Option „Festplatteklon“ auf der Registerkarte Klonen.
Schritt 3. Wählen Sie die Quellfestplatte (Basis-GPT) auf dem alten Computer und klicken Sie auf „Weiter“. In der Regel enthält die Festplatte Ihr Betriebssystem, installierte Programme und Dateien usw.
Schritt 4. Wählen Sie die Zielfestplatte (Basis-GPT), die Sie zuvor angeschlossen haben, und klicken Sie auf „Weiter“, um fortzufahren.
Schritt 5. Bitte beachten Sie, dass die Zielfestplatte nach diesem Vorgang überschrieben wird. Sichern Sie bei Bedarf wichtige Dateien.
Schritt 6. Stellen Sie sicher, dass Sie die richtige Festplatte im Zusammenfassungsfenster auswählen und klicken Sie auf „Starten“, um mit dem Klonen der alten Festplatte auf den neuen Computer zu beginnen. Markieren Sie „SSD ausrichten“, um die Lese- und Schreibgeschwindigkeit zu verbessern, wenn die Zielfestplatte eine SSD ist.
Hinweise:
✔ Wenn Sie die Funktion „Sektor-für-Sektor-Klon“ nicht ankreuzen, wird diese Software nur die verwendeten Sektoren der Festplatte des alten PCs klonen. Es ist erstaunlich, wenn Sie größere Festplatte auf kleinere klonen wollen, sogar für verschiedene Computer.
✔ Wenn die Zielfestplatte größer ist, müssen Sie die Funktion „Partitionen bearbeiten“ aktivieren, um zu verhindern, dass die geklonte Festplatte eine falsche Größe anzeigt. Wählen Sie die Option „Nicht zugeordneten Speicher zu Partitionen hinzufügen“, es sei denn, Sie möchten den Speicherplatz für eine bestimmte Partition erweitern, dies geschieht automatisch und funktioniert gut.
Schritt 7. Das Klonen kann je nach der Menge der gespeicherten Daten einige Zeit in Anspruch nehmen. Klicken Sie auf „Fertig“, wenn der Vorgang abgeschlossen ist.
Schritt 8. Deinstallieren Sie die Zielfestplatte von Ihrem alten PC und installieren Sie sie dann direkt auf Ihrem neuen PC. Sie sollten in der Lage sein, von einem neuen Computer zu booten. Falls nicht, überprüfen Sie bitte die häufigsten Gründe für den Fehler „Geklonte Festplatte bootet nicht“.
Tipps:
✦ Da Windows 10 über kompatible Treiber verfügt, die zum Booten erforderlich sind, können Sie die gleiche Klonmethode verwenden, um Windows 10 auf unterschiedliche Hardware zu klonen, sofern diese sicheres Booten unterstützt.
✦ Bitte beachten Sie, dass AOMEI Backupper eine kostenlose 30-tägige Testversion mit allen Sicherungs- und Wiederherstellungsfunktionen anbietet. Die Klonfunktionen sind jedoch nur nach einer Registrierung verfügbar. Für Server-Computer probieren Sie AOMEI Backupper Server!
Fall 2. Alten PC auf neuen PC mit abweichender Hardware übertragen
Wie bereits erwähnt, gibt es insgesamt drei Teile bei der Durchführung von Universal Restore auf abweichender Hardware. Lassen Sie uns diese nacheinander kennenlernen.
◐ Teil 1. Ein Festplattenabbild des alten PCs erstellen
Sie müssen eine Image-Datei des alten Computers vorbereiten, die für die Wiederherstellung verwendet werden kann. Sie können dies mit der Funktion „Festplattensicherung“ in AOMEI Backupper erstellen. Installieren und starten Sie diese Software auf Ihrem alten PC. Es wird empfohlen, das Backup-Image an einem Ort abzulegen, auf den der neue PC zugreifen kann, wie z. B. LAN, Netzwerkpfad, externes Laufwerk oder Cloud.
◐ Teil 2. Bootfähiges Medium für einen neuen PC erstellen
Bereiten Sie einen USB-Stick vor, der größer als 13 GB ist. Stecken Sie ihn in Ihren alten PC und stellen Sie sicher, dass er erkannt werden kann. Sie können mit der Funktion „Bootfähiges Medium erstellen“ in AOMEI Backupper einen bootfähigen USB-Stick erstellen.
Tipps:
✔ Wenn Sie kein Gerät für eine Boot-Reparaturdiskette haben, wird empfohlen, diese Software auf einem neuen PC zu installieren und dann eine Wiederherstellungsumgebung mit der Funktion „Wiederherstellungsumgebung“ zu erstellen.
✔ Wenn Sie mehrere Computer gleichzeitig booten möchten, um eine Wiederherstellung durchzuführen, können Sie das PXE Boot Tool verwenden. Es ist in der Lage, mehrere Computer mit LAN auf einmal zu booten.
◐ Teil 3. Image auf neuem PC wiederherstellen
Hier wird detailliert beschrieben, wie Sie ein altes Festplattenabbild auf einem neuen Computer wiederherstellen. Sie müssen die Image-Datei mit dem neuen PC verbinden, d.h. dafür sorgen, dass der neue PC auf sie zugreifen kann.
Schritt 1. Booten Sie den neuen Computer über ein bootfähiges Medium. Möglicherweise müssen Sie vor dem Start die Bootpriorität ändern.
Schritt 2. Sie sehen die Hauptoberfläche von AOMEI Backupper, klicken Sie auf die Registerkarte „Wiederherstellen“.
Schritt 3. Klicken Sie auf „Aufgabe wählen“, um die erstellten Systemabbildsicherung oder Disk-Image-Backup zu finden. Beachten Sie, dass die Laufwerksbuchstaben unter AOMEI PE-Umgebung geändert wird.
Schritt 4. Sie könnten die Elemente aus der zu wiederherstellenden Image-Datei auswählen. Klicken Sie auf „System an einen anderen Ort wiederherstellen“ unten und dann auf „Weiter“, um fortzufahren.
Schritt 5. Wählen Sie einen Zielspeicherort, um Image-Backup wiederherzustellen und klicken Sie auf „Weiter“.
Schritt 6. Im Zusammenfassungsfenster ist die Option „Universal Restore“ standardmäßig aktiviert, wenn eine abweichende Hardware erkannt wird. Klicken Sie auf „Starten“, um das Image auf dem neuen Computer wiederherzustellen.
Der neue Computer wird automatisch neu gestartet. Sie können das bootfähige Medium deinstallieren, um zu testen, ob der neue Computer normal funktioniert.
Bonustipp: Wie kann man das Betriebssystem auf mehrere Computer übertragen?
Wenn Sie nur das Betriebssystem, das installierte Programm, die Dateien usw. von einem PC auf einen anderen übertragen möchten, fühlen Sie sich vielleicht nicht belästigt. Aber wenn Sie das Betriebssystem auf mehrere Computer übertragen wollen, ist das eine zeitraubende und mühsame Arbeit.
In diesem Fall versuchen Sie das Image Deployment Tool - AOMEI Image Deploy. Es erfordert nur, dass sich die Computer im selben LAN befinden und unterstützt auch unterschiedliche Hardware. Beachten Sie, dass es nur in der Technician oder Technician Plus Edition von AOMEI Backupper verfügbar ist.
Außer dem AOMEI Image Deploy-Tool können Sie noch die Funktion „Tragbare Version erstellen“ nutzen. Es erlaubt Ihnen, eine portable Version der Software auf einem Wechseldatenträger zu erstellen, die Sie auf jedem beliebigen PC verwenden können, ohne sie erneut zu installieren. Unbegrenzte Anzahl von PCs und Servern werden unterstützt.
Fazit
Wenn Sie Ihren alten PC auf neuen PC klonen, kann das der schnellste Weg sein, Ihren Computer aufzurüsten und alles wieder in Ordnung zu bringen. Die Voraussetzung ist, dass der neue Computer die gleiche oder eine ähnliche Hardware wie der alte Computer hat und der Lizenzschlüssel übertragbar ist.
Diese Methode funktioniert jedoch nicht, wenn der neue Computer eine andere Hardware hat. In diesem Fall weiß der neue Computer nicht, wie er damit umgehen soll, und verursacht einen Startfehler. Es wird daher empfohlen, eine universelle Wiederherstellung mit Hilfe der Sicherungs- und Wiederherstellungsmethode durchzuführen.